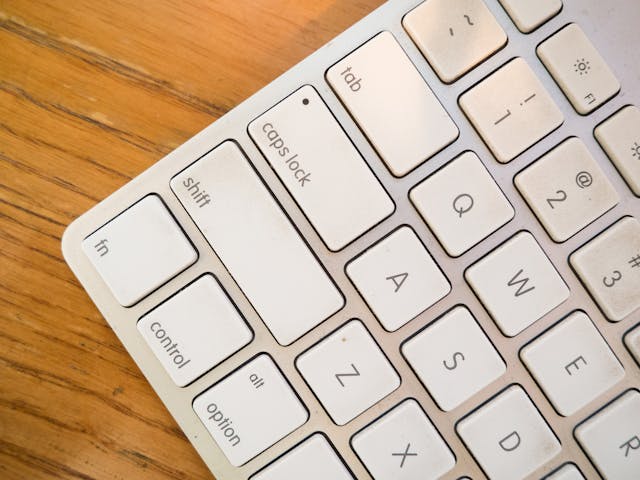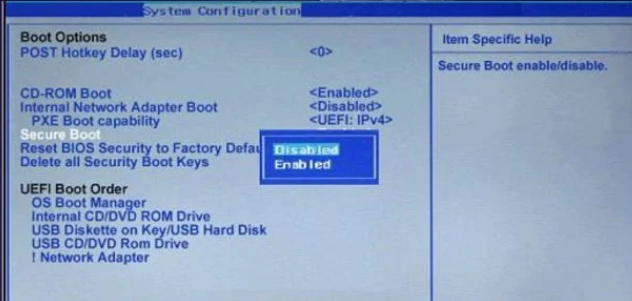Come disattivare fastidiosi annunci pubblicitari su Windows 11
Sei stanco delle pubblicità su Windows 11? Se è così, non sei solo. Ecco come fermare o almeno minimizzare la frustrazione.
Windows 11 disabilita gli annunci pubblicitari (Credito immagine: futuro)
Se non conosci Windows 11 o lo usi da un po’, probabilmente avrai notato che è pieno di fastidiose pubblicità. Puoi trovarli sotto forma di suggerimenti e suggerimenti nella schermata di blocco, app mai utilizzate prima aggiunte nel menu Start, promozioni di servizi in Esplora file, suggerimenti su funzionalità e contenuti nell’app Impostazioni e altro ancora.
Microsoft utilizza anche le informazioni dei dati diagnostici per mostrare annunci personalizzati e altre informazioni durante l’esperienza.
Se ne hai abbastanza di questo tipo di pubblicità, Windows 11 include varie impostazioni che puoi disattivare per disattivare del tutto le pubblicità o impedire la pubblicità mirata.
Questa guida ti guiderà attraverso i passaggi per ridurre al minimo gli annunci fastidiosi nell’esperienza Windows 11.
COME RIMUOVERE GLI ANNUNCI DALLA SCHERMATA DI BLOCCO
Su Windows 11, la schermata di blocco può mostrare diversi tipi di annunci pubblicitari. Sebbene non sia possibile disattivare gli annunci pubblicitari quando si utilizza la funzionalità Windows Spotlight, è possibile selezionare l’opzione “Immagine” o “Presentazione” per impedire al sistema di mostrare informazioni indesiderate nella schermata di blocco.
Per rimuovere gli annunci dalla schermata di blocco mentre utilizzi immagini personalizzate, procedi nel seguente modo:
- Apri Impostazioni .
- Fare clic su Personalizzazione .
- Fai clic sulla pagina Schermata di blocco sul lato destro.
- Nella sezione “Personalizza la schermata di blocco”, se è selezionata l’opzione Immagine o Presentazione , deseleziona l’opzione “Ricevi fatti divertenti, suggerimenti, trucchi e altro sulla schermata di blocco” .
Una volta completati i passaggi, la schermata di blocco non mostrerà informazioni che potrebbero essere considerate pubblicità quando si utilizzano immagini personalizzate.
Ottieni la newsletter di Windows Central
Tutte le ultime notizie, recensioni e guide per gli irriducibili di Windows e Xbox.Contattami per notizie e offerte di altri marchi FutureRicevi email da noi per conto dei nostri partner o sponsor di fiduciaInviando le tue informazioni accetti i Termini e Condizioni e l’Informativa sulla Privacy e hai almeno 16 anni.
COME RIMUOVERE GLI ANNUNCI DAL MENU START
Microsoft inserisce annunci sotto forma di puntine nel menu Start. Sebbene non siano installati sul computer, poiché non hanno etichette, aumentano le possibilità di indurre gli utenti a installare app di cui probabilmente non hanno bisogno.
Le app in genere sarebbero diverse a seconda della regione e del momento in cui è stata installata la versione di Windows. Tuttavia, alcuni di quelli che troverai sono Adobe Express , Prime Video, TikTok, Instagram, Spotify e molti altri.
Per rimuovere gli annunci pubblicitari delle app dal menu Start, procedi nel seguente modo:
- Apri Inizio .
- Fai clic con il pulsante destro del mouse sull’app che non desideri e seleziona il pulsante Disinstalla .
- Fare nuovamente clic sul pulsante Disinstalla .
Potrebbe essere necessario ripetere i passaggi per rimuovere tutti gli annunci di app dal menu Start.
Puoi anche utilizzare queste istruzioni per disabilitare i consigli nella parte inferiore del menu Start se sei infastidito da questa funzionalità.
COME RIMUOVERE GLI ANNUNCI DALLA RICERCA
In Windows 11, “Evidenziazioni ricerca” è una funzionalità che mostra i suggerimenti Web nella home page Ricerca. Tuttavia, poiché questi tipi di contenuti possono anche essere visti come pubblicità, poiché possono indurre gli utenti a utilizzare servizi online e applicazioni che potresti non voler utilizzare, puoi disattivare la funzione dalle impostazioni “Autorizzazioni di ricerca”.
Per disattivare l’evidenziazione dei contenuti nella home page Ricerca di Windows 11, attenersi alla seguente procedura:
- Apri Impostazioni .
- Fare clic su Privacy e sicurezza .
- Fai clic sulla pagina Autorizzazioni di ricerca sul lato destro.
- Nella sezione “Altre impostazioni”, disattiva l’ interruttore “Mostra evidenziazioni della ricerca” .
Dopo aver completato i passaggi, la prossima volta che apri l’esperienza di ricerca, invece del contenuto online, troverai due elenchi, tra cui “Ricerche rapide” con suggerimenti per trovare le impostazioni e “App principali” con le tue sei app principali.
COME RIMUOVERE GLI ANNUNCI DAI WIDGET
La scheda Widget può anche essere considerata pubblicità su Windows 11 poiché Microsoft utilizza questa funzionalità per promuovere contenuti online curati che vendono anche pubblicità e ti costringono a utilizzare Microsoft Edge e Bing.
Sebbene non sia possibile disabilitare completamente la funzionalità, puoi rimuovere il contenuto e l’icona dalla barra delle applicazioni ed ecco come:
- Apri Impostazioni .
- Fare clic su Personalizzazione .
- Fare clic sulla pagina della barra delle applicazioni sul lato destro.
- Nella sezione “Elementi della barra delle applicazioni”, disattiva l’ interruttore Widget .
Una volta completati i passaggi, l’icona dei widget non sarà più disponibile nella barra delle applicazioni per evitare di aprire per sbaglio la scheda quando ci si passa sopra.
Disabilita il contenuto dei widget
Potrai comunque accedere alla scheda Widget utilizzando la scorciatoia da tastiera “Tasto Windows + W” . Non puoi disabilitare questa funzione, ma puoi sempre disconnetterti per evitare qualsiasi contenuto web.
- Apri Widget (tasto Windows + W).
- Fai clic sul menu Profilo in alto a destra.
- Fare clic sul pulsante Esci .
Dopo aver completato i passaggi, la bacheca non mostrerà più alcun contenuto web, limitando l’accesso agli annunci pubblicitari.
Se preferisci utilizzare i widget, puoi sempre configurare la funzione , in modo che mostri solo contenuti su misura per le tue preferenze.
COME RIMUOVERE GLI ANNUNCI DA ESPLORA FILE
Esplora file è un altro luogo in cui potresti visualizzare alcuni annunci sotto forma di promozioni per l’utilizzo di determinati servizi, come OneDrive .
Per interrompere la ricezione di annunci (come la promozione OneDrive) in Esplora file, utilizzare questi passaggi:
- Apri Esplora file .
- Fai clic sul pulsante del menu Visualizza altro (tre punti) dalla barra dei comandi.
- Fare clic su Opzioni .
- Fare clic sulla scheda Visualizza .
- Fai clic sull’opzione “Mostra notifiche del provider di sincronizzazione” .
Una volta completati i passaggi, non dovresti più vedere annunci pubblicitari nella barra degli indirizzi di Esplora file.
COME DISABILITARE LE IMPOSTAZIONI DI UTILIZZO DEL DISPOSITIVO
“Utilizzo del dispositivo” è una funzionalità che ti consente di definire come intendi utilizzare il tuo computer per consentire al sistema di mostrare annunci personalizzati e altre informazioni. Se hai precedentemente configurato questa funzionalità, puoi disattivarla per impedire la pubblicità in base a come utilizzi il computer.
Per impedire a Windows 11 di mostrare annunci personalizzati in base all’utilizzo del computer, procedi nel seguente modo:
- Apri Impostazioni .
- Fare clic su Personalizzazione .
- Fare clic sulla pagina Utilizzo del dispositivo sul lato destro.
- Disattiva tutte le opzioni per interrompere annunci e consigli personalizzati da Windows 11.
Dopo aver completato i passaggi, non dovresti più visualizzare annunci personalizzati in base all’utilizzo del dispositivo.
COME DISATTIVARE GLI ANNUNCI DI NOTIFICA SU WINDOWS 11
In Windows 11, il sistema di notifica può inviare notifiche popup con suggerimenti e trucchi per aiutarti a scoprire e utilizzare le funzionalità. Se non hai bisogno di questi suggerimenti casuali, puoi disabilitarli per evitare distrazioni.
Per evitare che le funzionalità mostrino suggerimenti e altri consigli, procedi nel seguente modo:
- Apri Impostazioni .
- Fare clic su Sistema .
- Fare clic sulla pagina Notifiche sul lato destro.
- Fare clic su Impostazioni aggiuntive .
- Deseleziona l’ opzione “Mostra l’esperienza di benvenuto di Windows dopo gli aggiornamenti e una volta effettuato l’accesso per mostrare le novità e i suggerimenti” .
- Deseleziona l’ opzione “Suggerisci modi per ottenere il massimo da Windows e completare la configurazione del dispositivo” .
- Deseleziona l’ opzione “Ricevi suggerimenti e suggerimenti quando usi Windows” .
Una volta completati i passaggi, il sistema non mostrerà più notifiche con suggerimenti e suggerimenti per utilizzare determinate funzionalità.
COME DISATTIVARE I CONTENUTI SUGGERITI NELLE IMPOSTAZIONI
L’app Impostazioni può fornire suggerimenti sull’esperienza in molti modi per aiutarti a scoprire funzionalità o suggerimenti per contenuti e app. Se stai cercando di rimuovere fastidiosi annunci pubblicitari da Windows 11, puoi disabilitare questa funzione per un’esperienza più pulita.
Per impedire all’app Impostazioni di mostrare suggerimenti su Windows 11, procedi nel seguente modo:
- Apri Impostazioni .
- Fare clic su Privacy e sicurezza .
- Fare clic sulla pagina Generale sul lato destro.
- Disattiva l’ interruttore “Mostra i contenuti suggeriti nell’app Impostazioni” .
Dopo aver completato i passaggi, l’app Impostazioni non mostrerà più suggerimenti all’utente finale.
COME IMPEDIRE ALLE APP DI MOSTRARE ANNUNCI SU WINDOWS 11
Le app che installi su Windows 11 possono utilizzare il numero di identificazione univoco del tuo sistema per indirizzarti pubblicità. Se vuoi evitare che ciò accada, è possibile impedire al sistema di consentire alle app di utilizzare il tuo “ID pubblicitario”.
Per impedire alle app di mostrare annunci mirati, procedi nel seguente modo:
- Apri Impostazioni .
- Fare clic su Privacy e sicurezza .
- Fare clic sulla pagina Generale sul lato destro.
- Disattiva l’ interruttore “Consenti alle app di mostrare i miei annunci personalizzati utilizzando il mio ID pubblicità” .
Una volta completati i passaggi, le app scaricate da Microsoft Store continueranno a mostrare annunci, ma non saranno personalizzate.
COME DISATTIVARE GLI ANNUNCI DAI DATI DIAGNOSTICI SU WINDOWS 11
Windows 11 raccoglie varie informazioni su ogni installazione per comprendere come utilizzi il computer per migliorare la sicurezza e creare nuove funzionalità. Tuttavia, Microsoft utilizza queste informazioni anche per indirizzarti con annunci, suggerimenti e consigli.
Per impedire a Microsoft di utilizzare i dati di diagnostica su Windows 11, procedi nel seguente modo:
- Apri Impostazioni .
- Fare clic su Privacy e sicurezza .
- Fai clic sulla pagina Diagnostica e feedback sul lato destro.
- Fai clic sull’impostazione Esperienze personalizzate .
- Disattiva l’ interruttore “Consenti a Microsoft di utilizzare i tuoi dati diagnostici, escluse le informazioni sui siti Web visitati, per migliorare la tua esperienza con il prodotto con suggerimenti, annunci e consigli personalizzati” .
Dopo aver completato i passaggi, Microsoft non continuerà a utilizzare i dati diagnostici per personalizzare gli annunci.
Se segui questa guida, il numero di annunci sarà notevolmente inferiore. Tuttavia, potresti continuare a vedere alcuni annunci pubblicitari dalle app di Microsoft Store e da altre app di terze parti supportate da pubblicità.
Inoltre, ricorda che gli annunci pubblicitari durante l’esperienza non sono gli stessi annunci durante la navigazione sul Web. Su Windows 11 non vedrai annunci per l’acquisto di assicurazioni, una nuova auto o medicinali. Microsoft utilizza invece la sua piattaforma che mostra suggerimenti per attirarti verso app e servizi dell’azienda stessa (OneDrive, Office, ecc.) o di partner (come Spotify, Disney, ecc.).