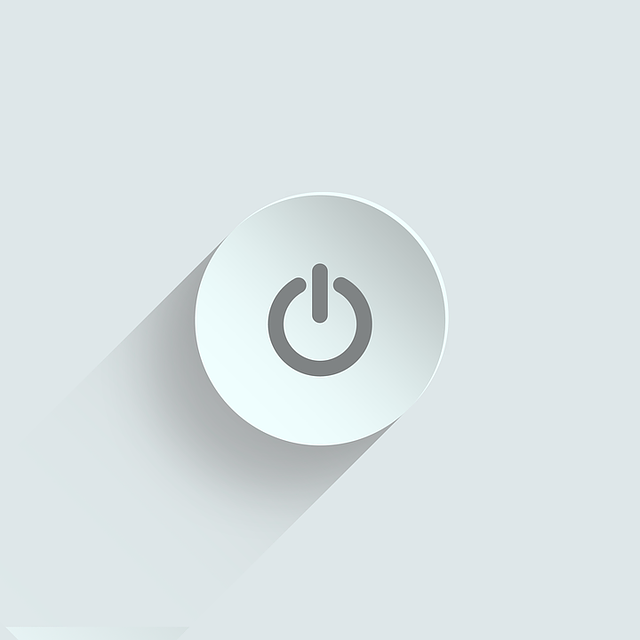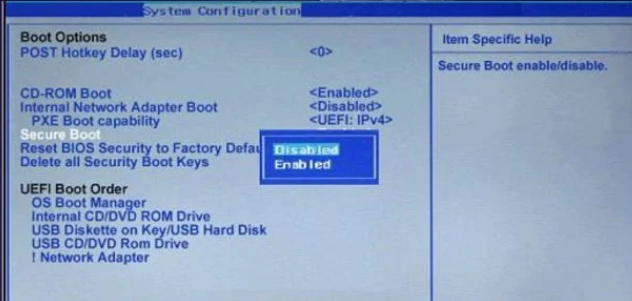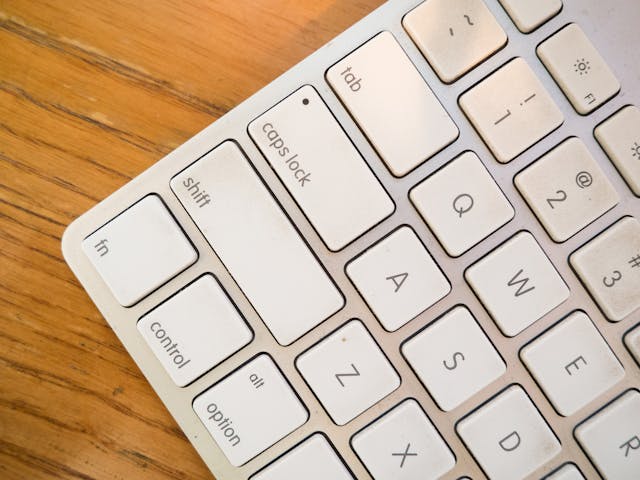Come disattivare le fastidiose pubblicità del menu Start in Windows 11
Sei stanco delle fastidiose pubblicità che infestano il menu Start di Windows 11? È arrivato il momento di riprenderti il controllo! In questa guida rapida, ti mostreremo come disattivare facilmente le pubblicità nel menu Start di Windows 11. Con pochi passaggi, potrai goderti un menu Start pulito e privo di distrazioni, permettendoti di concentrarti sulle tue attività senza interruzioni. Continua a leggere per scoprire come eliminare rapidamente le fastidiose pubblicità e migliorare la tua esperienza su Windows 11.
Non mi ero reso conto che Microsoft avesse rilasciato l’aggiornamento che portava la pubblicità nel menu Start di Windows 11 finché non ho iniziato a leggere la notizia. I consigli sono stati disattivati per tutto questo tempo. Si scopre che la stessa opzione nasconde le app “curate” di Microsoft Store attualmente popolate sui sistemi che eseguono l’ aggiornamento KB5036980 .
Ci sono alcuni altri componenti in questo particolare aggiornamento software, ma sono minori. I widget nella barra delle applicazioni e nella schermata di blocco sono stati migliorati e non sono più pixelati e sfocati. Al mix sono state aggiunte anche icone animate.
Disattiva l’app “Consigli” nel menu Start
Vengo da un’epoca in cui Windows non era inondato di pubblicità e suggerimenti. Sembra che sia passato molto tempo perché Microsoft gioca con la pubblicità nel menu Start sin da Windows 10. Voglio credere che l’azienda abbia capito che molti utenti sono sulla mia lunghezza d’onda. Ha inserito i dettagli per disattivare la sezione Consigliata del menu Start nella pagina di aggiornamento del software, anche evidenziandola in grassetto.
Vai a Impostazioni > Personalizzazione > Start oppure utilizza la barra di ricerca del menu Start per aprire il pannello delle impostazioni. Quindi, seleziona l’opzione per disattivare Mostra consigli per suggerimenti, scorciatoie, nuove app e altro ancora . Ciò disattiverà qualsiasi contenuto extra e suggerimenti di app curate. Potresti anche considerare di selezionare l’opzione di layout per Altri Pin in modo che ci siano più slot per aggiungere rapidamente le app a cui desideri accedere.
Come per ogni cosa nella vita, ci sono dei compromessi per disattivare le raccomandazioni. Il menu Start funzionerà più come uno scaffale delle app, l’equivalente di una libreria, se vuoi, piuttosto che come un cassetto delle applicazioni. Dovrai curare le app che desideri bloccare lì, altrimenti renderà inutilizzabile la finestra di sovrapposizione oltre la barra di ricerca.
Purtroppo, non puoi recuperare quella parte del menu Start a meno che non provi a usare un’app di terze parti come ExplorerPatcher , StartAllBack o Start11 . Queste sono alcune app che ho visto curate e consigliate in vari forum. L’unico che ho usato è Start11 di Stardock, anche se non mi sono dilettato con esso da quando ho aggiornato a Windows 11. Forse dovrei riconsiderare cosa potrebbe offrire un menu Start di terze parti poiché Microsoft sembra intenzionata a pubblicare quegli annunci.