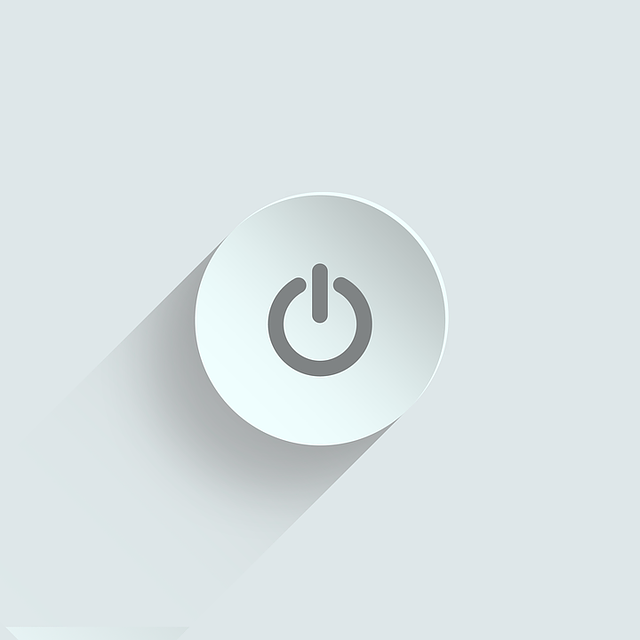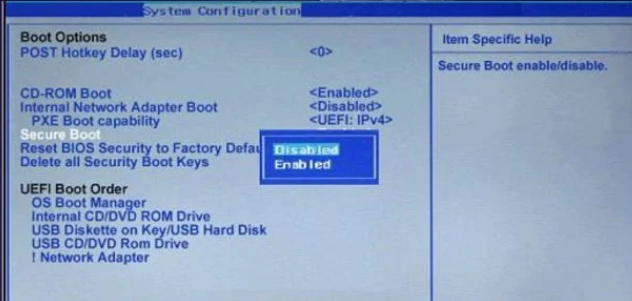Stanco delle pubblicità in Windows 11? Ecco come bloccarli fino all’ultimo
Sei stanco delle pubblicità che invadono il tuo spazio su Windows 11? Hai detto basta agli annunci indesiderati? Bene, hai il controllo! In questa guida, ti mostreremo come bloccare le pubblicità fino all’ultimo dettaglio. Con pochi semplici passaggi, puoi goderti un’esperienza più fluida e priva di distrazioni su Windows 11. Continua a leggere per scoprire come riprendere il controllo del tuo sistema e goderti un ambiente senza pubblicità.
Da una pubblicità non è mai venuto fuori niente di buono. Tranne forse quelli che circondano questo articolo. Sono grandi. Posso garantire per quelli, ho sentito che mettono in mostra i migliori prodotti del paese. Non come quelli che potresti ottenere da Windows , poiché ti tormenta incessantemente e ti chiede di registrarti per un account Microsoft in modo da poter inserire tutti i tuoi dati personali sui suoi server.
È essenziale, non lo sai? Senza un account Microsoft non puoi utilizzare Windows Hello . Lo sapevi? Chiunque abbia $ 5 e un conto PayPal potrebbe acquistare la tua password online domani e tu saresti impotente. Sapevi che non puoi eseguire il backup dei tuoi dati sul cloud in caso di attacco ransomware perché non disponi di un account Microsoft?
Onestamente, con l’allarme di cui è capace la sicurezza di Windows , non sarei sorpreso se stasera mi sedessi davanti al mio laptop e Windows mi dicesse che se non registro presto un account Microsoft, gli hacker mangeranno il mio criceto.
Se gli incessanti sforzi di Windows per cercare di farti appassionare all’ecosistema Microsoft hanno irritato anche te, elaboriamo un piano. Tu odi le pubblicità, io le odio… Distruggiamo le pubblicità. Proprio adesso, insieme .
OK, non siamo così drammatici. Tuttavia, dovremmo almeno esplorare il modo migliore per limitare l’influenza di Microsoft sui tuoi dati e come impedire che la maggior parte possibile delle sue invadenti tattiche di vendita raggiungano il tuo desktop. Se ti sembra una buona idea, continua a leggere la nostra guida su come bloccare fino all’ultimo annuncio in Windows 11 .
Come rimuovere gli annunci dal menu Start di Windows 11
Cominciamo in piccolo e semplice. Se possiedi un computer Windows 11 , è probabile che a un certo punto tu abbia aperto il menu Start e pensato tra te e te: “Aspetta, non ho mai installato TikTok”. (o, se sei uno Zoomer: “Yo, sono morto fratello, cos’è una Microsoft Solitaire Collection fratello, è pazzesco. Nessun limite.”)
Non preoccuparti, non stai impazzendo. Quelli sono annunci: app suggerite da Microsoft Store . Andiamo avanti e liberiamoci di quelli.
Passaggio 1: apri il menu Start facendo clic sull’icona “Windows” e guarda l’elenco delle app aggiunte. Se c’è qualcosa che sembra fuori posto o indesiderato, fai clic con il pulsante destro del mouse e scegli “Disinstalla”.
Passaggio 2: Successivamente, riceverai una finestra di conferma che ti informa se desideri o meno disinstallare l’app. Fai clic su “Disinstalla” e il consiglio dell’app scomparirà per sempre.
Come rimuovere gli annunci da Esplora file
Sì, hai letto bene. Anche l’umile File Explorer è passato al lato oscuro. I suggerimenti di OneDrive per il backup dei dati saranno il principale colpevole qui.
La dura vendita di Microsoft sulla sua piattaforma di archiviazione cloud è in realtà il principale colpevole di molti problemi pubblicitari su Windows 11. Tuttavia, è abbastanza facile da risolvere e può essere fatto in pochi semplici passaggi.
Passaggio 1: fai clic sull’icona “Windows” nella barra delle applicazioni, quindi seleziona “Esplora file” dalla sezione delle app aggiunte (potresti dover scorrere verso il basso per trovarla se non è immediatamente visibile).
Passo 2: Con “Esplora file” aperto davanti a te, fai clic sul pulsante “ ··· ” vicino all’angolo in alto a destra dello schermo. Una volta visualizzato il menu contestuale a discesa, fare clic su “Opzioni”.
Rimani aggiornato con Laptop Mag
Ricevi le nostre recensioni approfondite, suggerimenti utili, ottimi affari e le notizie più importanti direttamente nella tua casella di posta.Contattami per notizie e offerte di altri marchi FutureRicevi email da noi per conto dei nostri partner o sponsor di fiduciaInviando le tue informazioni accetti i Termini e Condizioni e l’Informativa sulla Privacy e hai almeno 16 anni.
Passaggio 3: fare clic sulla scheda nella parte superiore del pannello “Opzioni cartella” che dice “Visualizza”. Quindi, nella casella in basso dove è indicato “Impostazioni avanzate”, scorri verso il basso fino a visualizzare una casella di controllo accanto a “Mostra notifiche del provider di sincronizzazione”.
Assicurati che questa casella sia deselezionata e fai clic su “OK” nella parte inferiore di questo pannello. Questo è tutto! Niente più pubblicità.
Come rimuovere gli annunci disattivando le impostazioni di utilizzo del dispositivo in Windows 11
Se possiedi il tuo computer da un po’, potresti non ricordare di aver attivato questa impostazione, ma Windows 11 potrebbe mostrarti annunci in base a come desideri utilizzare il tuo dispositivo. L’impostazione “Utilizzo del dispositivo” è il modo in cui Windows determina quale categoria di annunci indirizzarti.
Rendiamo loro questo compito più difficile e disabilitiamo rapidamente questa impostazione per evitare i fastidiosi suggerimenti popup di Windows in futuro.
Passaggio 1: fai clic sull’icona “Windows” nella barra delle applicazioni e seleziona “Impostazioni” dalla selezione delle app aggiunte.
Passaggio 2: una volta aperto il pannello “Impostazioni”, trova e seleziona “Personalizzazione” sul lato sinistro. Quindi, sul lato destro, fai clic su “Utilizzo del dispositivo”.
Passaggio 3: ora vedrai una serie di categorie, assicurati di spostare ciascun interruttore in posizione “Off”. Dopodiché, Windows non sarà più in grado di monitorare i tuoi interessi e indirizzarti con annunci personalizzati. Ben fatto.
Come disattivare gli annunci dai contenuti suggeriti in Windows 11
Potresti aver notato un fastidioso banner ogni volta che accedi al pannello “Impostazioni” o “Account” che pubblicizza servizi Microsoft come Game Pass e Microsoft 365 . Sebbene entrambi siano fantastici, avere una pubblicità inutile che ingombra i pannelli importanti non lo è. È la definizione stessa di “non fantastico”. Forse. Chiudiamo quegli annunci.
Passaggio 1: fai clic sull’icona “Windows” nella barra delle applicazioni e scegli “Impostazioni” dalla selezione delle app aggiunte.
Passaggio 2: una volta aperta la finestra “Impostazioni” di fronte a te, guarda sul lato sinistro e fai clic su “Privacy e sicurezza”. Quindi, spostati sul pannello a destra e scegli “Generale”.
Passaggio 3: ora dovresti vedere un gruppo di interruttori sul pannello di destra. Cerca l’interruttore accanto a “Mostrami i contenuti suggeriti nell’app Impostazioni” e assicurati che sia disattivato.
Come bonus aggiuntivo, puoi anche impedire a qualsiasi app di inviarti app personalizzate disattivando l’interruttore accanto a “Consenti alle app di mostrarmi annunci personalizzati utilizzando il mio ID pubblicità”.
Due piccioni, una fava. Non dovrebbero più essere trovati annunci in questi pannelli: lavoro migliore.
Come disattivare gli annunci dalla raccolta dei dati diagnostici in Windows 11
Se la dimensione di questo elenco non era già un indizio di quanto sia impegnata Microsoft quando si tratta di raccogliere i tuoi dati in modo che possano tentarti con app, giochi e servizi, allora che ne dici del fatto che Microsoft prova a farlo anche attraverso la raccolta dati diagnostici. Sai, i dati che dovrebbe utilizzare per tenere traccia di bug e problemi all’interno di Windows.
Se non sei a conoscenza di questa opzione nascosta, stai regalando a Microsoft altri modi per indirizzarti con annunci pubblicitari ogni volta che il tuo sistema riscontra un errore – e questo è Windows di cui stiamo parlando. Andiamo al dunque!
Passaggio 1: fai clic sull’icona “Windows” nella barra delle applicazioni e seleziona “Impostazioni” dalle app aggiunte.
Passaggio 2: con la finestra “Impostazioni” aperta, guarda il pannello di sinistra e fai clic su “Privacy e sicurezza”. Quindi, nel pannello di destra, trova e seleziona “Diagnostica e feedback”.
Passaggio 3: di nuovo nel pannello di destra, scorri leggermente verso il basso e assicurati che l’interruttore accanto a “Consenti a Microsoft di utilizzare i tuoi dati diagnostici, escluse le informazioni sui siti Web che visiti, per migliorare la tua esperienza con il prodotto con suggerimenti, annunci e consigli personalizzati” ” è impostato su “Disattivato”.
Subdolo, eh? Ma non abbastanza subdolo, dato che ora hai impedito a Microsoft di essere più in grado di raccogliere quelle informazioni da te. Rallegrati e invia segnalazioni di arresti anomali con sconsiderato abbandono.
Come pulire la schermata di blocco di Windows 11
Non sono esattamente pubblicità, ma sono comunque fastidiose. Certo, ogni tanto voglio sapere da dove viene l’immagine di oggi, ma la maggior parte delle volte? No Microsoft, non me ne potrebbe importare di meno del tuo incessante bisogno di insegnarmi curiosità sul Parco Nazionale Los Nevados.
Potresti anche non averli notati prima, dopo tutto, chi presta davvero molta attenzione alla schermata di blocco di Windows? Ebbene, tu… suppongo. Altrimenti non ti importerebbe che quegli irritanti tooltip di Microsoft ostacolino tutta quella bellissima fotografia di paesaggi. Ad ogni modo, vediamo di toglierli di mezzo.
Passaggio 1: fare clic sull’icona “Windows” nella barra delle applicazioni e selezionare “Impostazioni” dalle applicazioni aggiunte rapidamente.
Passaggio 2: una volta aperta la finestra “Impostazioni”, scegli “Personalizzazione” sul lato sinistro della finestra. Quindi, sul lato destro di questa finestra, seleziona “Blocca schermo”.
Passaggio 3: una volta aperto il menu “Schermata di blocco”, cerca il menu a discesa accanto a “Personalizza la schermata di blocco”. Fare clic e scegliere “Immagine” o “Presentazione”.
Passaggio 4: una volta effettuata la scelta, dovresti essere in grado di vedere una nuova opzione di casella di controllo visualizzata. Deseleziona la casella accanto al punto “Ricevi fatti divertenti, suggerimenti, trucchi e altro sulla schermata di blocco”.
Una volta completati questi passaggi, non dovrai più preoccuparti che i tuoi panorami preferiti vengano ingombrati dai creatori di Vista.